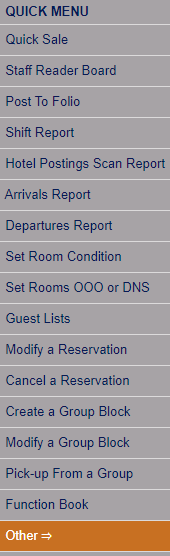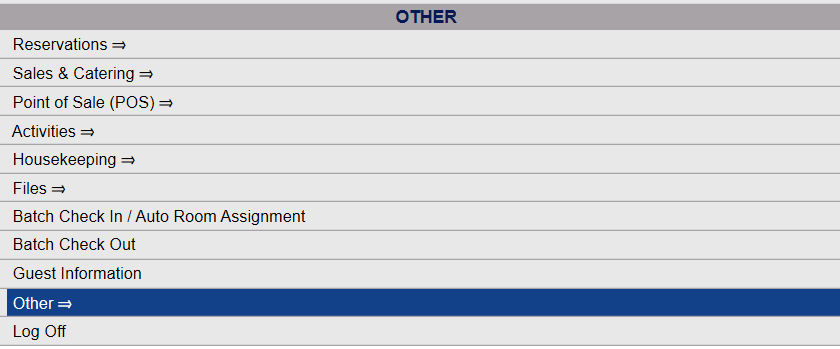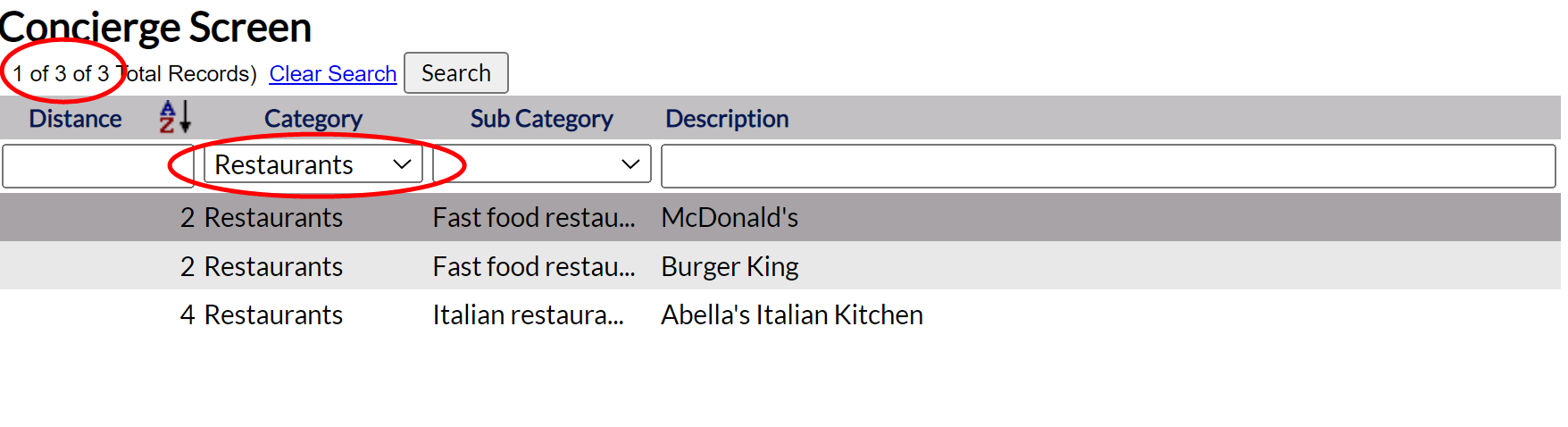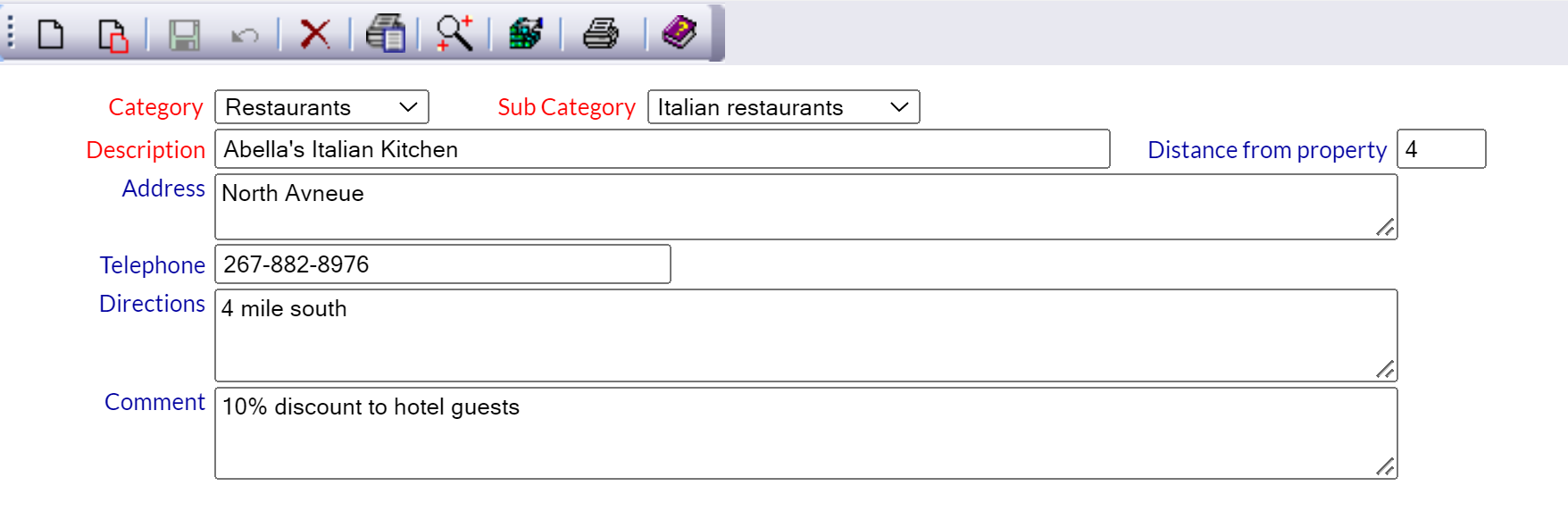The Concierge command is found on the Other Front Desk Tasks menu.
Depending on your Skyware Systems set-up, you may or may not have a Quick menu option for the Other Front Desk Tasks Menu area. If you can, select Other => from the Quick Menu on the left side of the screen.
If you do NOT have a Quick Menu option for the Other Front Desk Tasks Menu area, you will need to reach it through the Full Menu.
Click the icon on the left for the Full menu.
This will display the Full menu in a tabular form, with four sections, Registration, Status, Cashier and Other.
From the Other Section, select Other =>.
This will display the Other Front Desk Tasks Menu.
The Other Front Desk Tasks Menu has 4 sections, Other List 1, Documents, Other List 2 and Web.
The Concierge command is in the Other List 2 section.
When selected, the Concierge Screen will open.
The concierge screen is divided into two halves, showing both a list of entries and the details of a specific entry, with the top of the screen listing the entered items and the bottom containing the fields you need to complete in order to add or edit a concierge item for your property.
The top half lists all entries, and brief details (distance, category, sub category and description) which may be used to sort or refine the list of entries. As with many Skyware screens, clicking on any specific entry selects it for display in the section below (bottom half) with all relevant information that has been entered (for example, the section contains a telephone number field, a directions field where detailed instructions may be entered and a comments section where any special offers or deals may be entered). The bottom half is also where all concierge items displayed in the top half are initially entered or the information subsequently edited - once the fields have been completed satisfactorily, saving the entry will see it appear in the list in the top half of the screen.
If desired (for use by a guest if wished) you may print the list of concierge items (top section) by using the Print list ![]() button, or print the details of the selected item (bottom section) by using the Print Activity
button, or print the details of the selected item (bottom section) by using the Print Activity ![]() button. The selection will be opened in a new tab which you can then choose to print.
button. The selection will be opened in a new tab which you can then choose to print.
Any concierge item entered into Skyware is available for viewing. The concierge items are listed in the top half of the screen.
The list may be sorted by distance, and as the list may be extensive, the category, and sub-category option fields may be selected (by default they are blank, to show ALL concierge items) to show only the items that fall into the specified categories - allowing a quick narrowing down of available options. The description field is also available for searching the list for specific words (such as specific fast food restaurant names, like McDonalds or Burger King) if desired.
By default, when arriving at the concierge screen the first item shown in the list will be displayed in the bottom half of the screen. Selecting any concierge item entry in the top section will display the details in the bottom section.
Selecting any concierge item entry in the top section will display the details in the bottom section.
Your options include the following:
Generate a new entry:
Click the New ![]() button from the toolbar to add a new concierge item.
button from the toolbar to add a new concierge item.
Complete the fields described below.
OR:
Select an existing concierge item entry from the list on the left, and click the Replicate ![]() button from the toolbar. Then change the field information as described below.
button from the toolbar. Then change the field information as described below.
Edit the current selection:
Change the field information described below.
Category: Select the desired category option from the drop-down menu of those available. If the option desired is not available, it may be added using the Concierge Categories screen. (The available list is ordered as specified on the concierge categories screen, with the item in list order position 1 selected by default).
This field is required.
Sub Category: Select the desired sub category option from the drop-down menu of those available. If the option desired is not available, it may be added using the Concierge Sub Categories screen. (The available list is ordered as specified on the concierge sub categories screen, with the item in list order position 1 selected by default).
This field is required.
Description: This is the description of the item. It should be short but easily recognizable by your staff. More details can be entered into the "comments" section.
This field is required.
Distance from property: Enter the distance the concierge item is located from the property here, (usually in miles BUT may be any number you wish; used for list ordering purposes so if desired a system where 1 = really close, 2 = somewhat close, 3 = still walkable, 4 = short drive etc could be utilized).
Address: Enter the street address of the concierge item here.
Telephone: Enter the telephone number associated with the concierge item here.
Directions: This field allows you to enter more specific details for helping the guest locate the concierge item (as opposed to simply distance from the property).
Comment: Enter any additional information on the concierge item here. For example if a restaurant offers a happy hour, discounts on a tuesday or a deal for people staying at your property, or a church offers services at specific times on specific days, you may enter the information here.
When you are finished adding or editing a concierge item entry, click the Save ![]() button to save the changes. If this is a new item the item will now be added to the list, if it is an edit, the concierge item details will be updated.
button to save the changes. If this is a new item the item will now be added to the list, if it is an edit, the concierge item details will be updated.