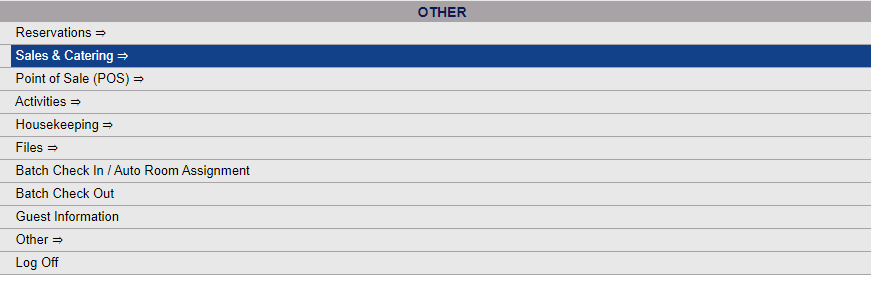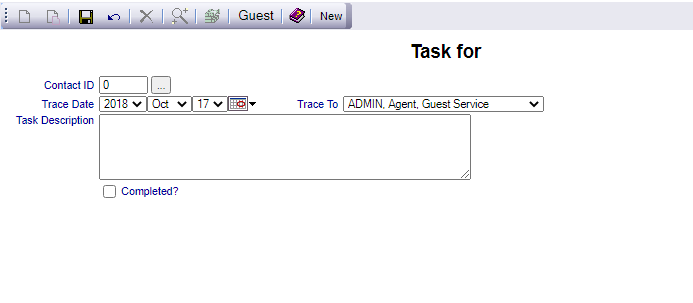The Sales and Catering Menu may be reached either directly from the Quick Menu, or by using the Full Menu and selecting Sales and Catering => from the Other section.
1. Select Sales and Catering => from the Quick Menu (left side of screen).
OR
2. Select Sales and Catering => from the Other section of the Full Menu,
Click the icon on the left for the Full menu.
![]()
This will display the Full menu in a tabular form, with four sections, Registration, Status, Cashier and Other.
Select Sales and Catering => from the Other section.
This will display the Sales and Catering menu in a tabular form, with four sections, Selling Tools, Groups, Sales Reports and Catering Reports.
Select Tasks from the Selling Tools section.
When opened, the Tasks For... screen display is split into two frames, with the left side of the screen listing any already configured Tasks for the Property and the right side containing the fields you need to complete in order to add or edit a Task for the Property.
Note: Default Traces allow you to AUTOMATICALLY add an entry to the Trace Calendar for a specified task. Thus, any tasks with default traces assigned will be shown here in the already configured list without having to be added manually. This means for example that you do not have to create a separate task to send a customer satisfaction survey to each guest after check out if you have a default trace configured to do so - the task will be automatically entered upon their check out to the Trace Calendar.
Any changes made on the right, once saved, will be updated in the listings to the left. Enter any different Tasks for your Property.
The currently configured options are displayed by:
Date: The Trace Date entered for this Task. By default, the Tasks will be listed to show most recent (latest date) first.
Company: The Company name associated with the selected Contact ID (guest ID).
Last Name: The Last name associated with the selected Contact ID.
First: The Last name associated with the selected Contact ID.
Note: Some accounts may have a contact listed for the company, in which case BOTH Company and Last/First Name fields will be filled).
Trace To: The Skyware user the trace for this Task will be sent to.
Completed?: Has the task been completed yet, or not.
Task Description: Description of the Task.
Note: Your list of Tasks may be large. You may use the fields below any of the configured option column names to search for and display only specified tasks if desired.
Your options include the following:
Generate a new entry:
Click the New ![]() button from the toolbar to add a new Task.
button from the toolbar to add a new Task.
Complete the fields described below.
OR:
Select an existing Task from the list on the left, and click the Replicate ![]() button from the toolbar. Then change the field information as described below.
button from the toolbar. Then change the field information as described below.
Edit the current selection:
Change the field information described below.
Contact ID: The ID of the account, booking, guest, stay, etc that you are attaching the Task to. Enter the ID for the contact you wish to assign the Task for.
You may enter the ID manually or click the gray box to the right to open a pop-up window listing all your configured IDs for you to select from.
Trace Date: This should be the date you want to be reminded of this Task through the tracing calendar in order to perform it. Select the correct date using the drop-down options or using the calendar icon
Trace to: This is a drop-down menu of all your available Users. Select the person that should be reminded of this Task. (It will appear on their personal trace calendar).
Task Description: The full description of the Task - this is an unlimited free form typing field. Enter the Task here, with as much detail as necessary.
Completed?: This box may be checked or unchecked. By default it is unchecked (the Task considered incomplete). The check box is used to determine if the Task has been completed or not (if completed it will not appear on the personal trace calendar).
When you are finished adding or editing a Task, click the save button (![]() ) in the local tool bar.
) in the local tool bar.