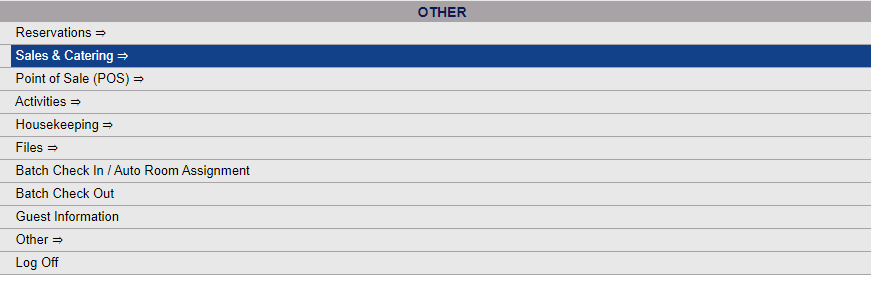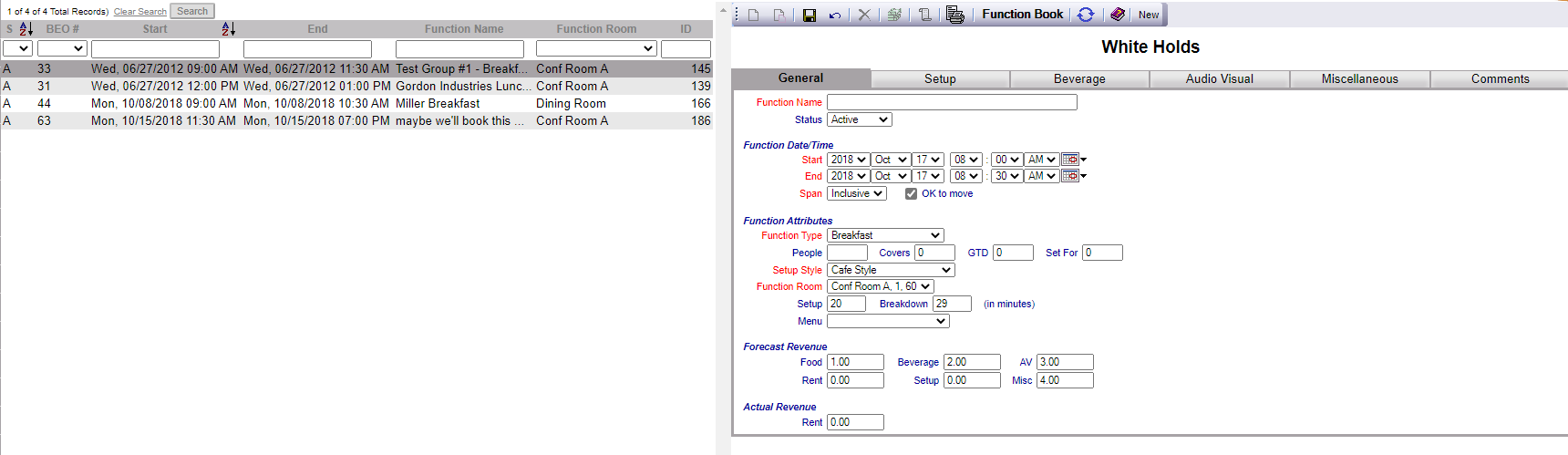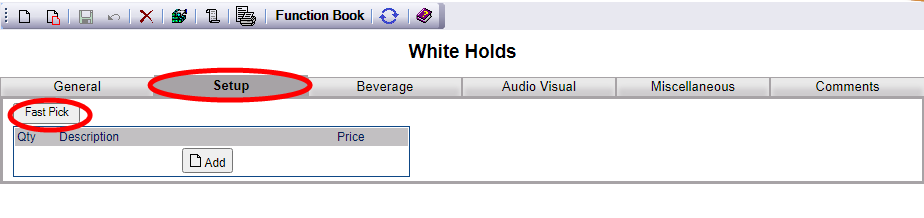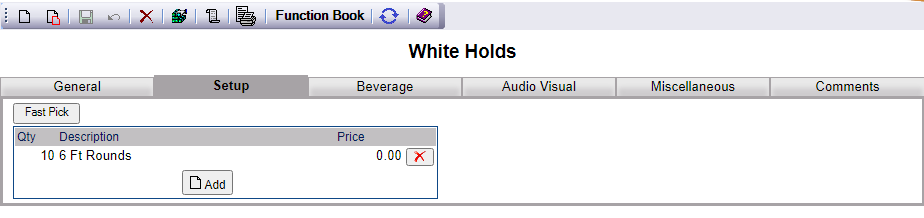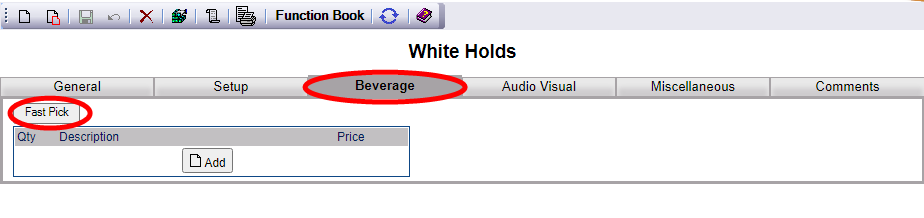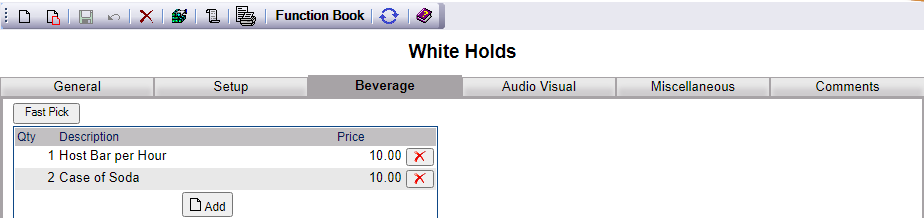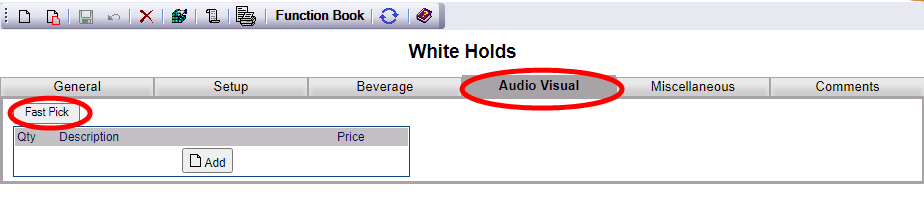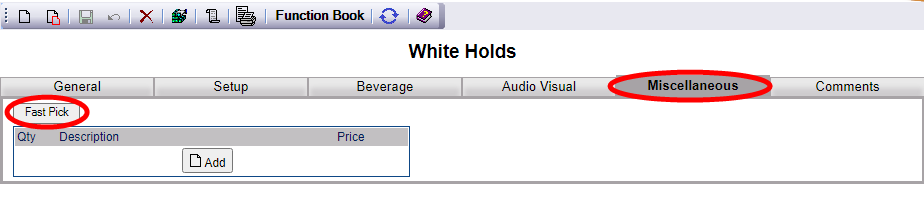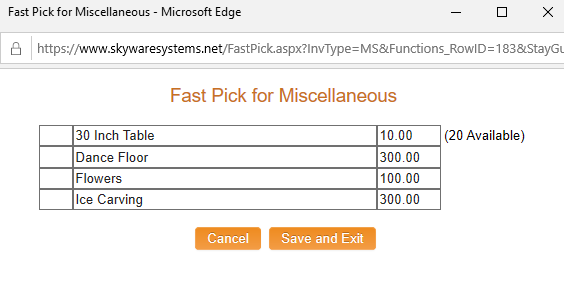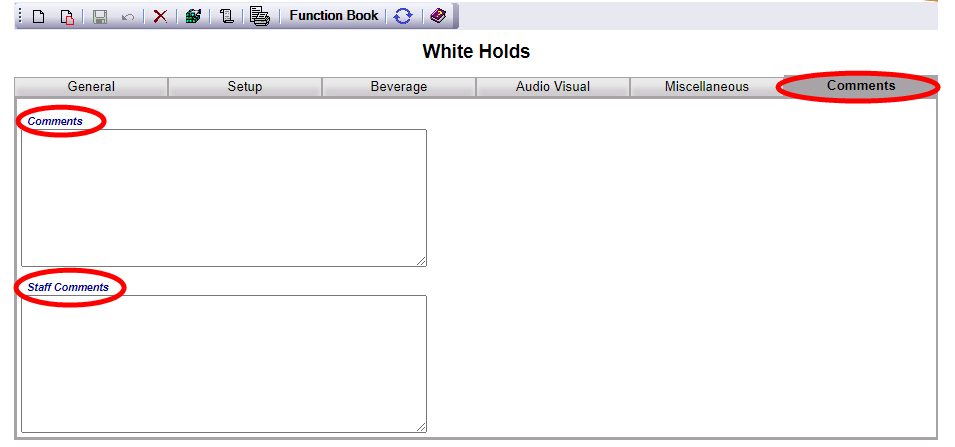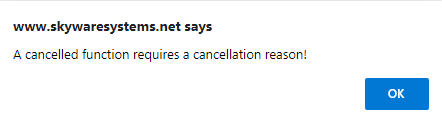Function Name: You MUST name your White Hold. It is suggested that this be as simple as possible, whilst still conveying all needed information. This name will automatically become the Function name if the White Hold is attached to a booking.
This field is required.
Status: You may set the status of your White Hold, choosing between Active or Canceled.
It is assumed that if you are creating a White Hold, the status will be active, and this is the default option. However, you CAN change this option to canceled, allowing you subsequently to remove a created White Hold WITHOUT DELETING it. This would mean that it could be re-instated at a later date if desired.
Function Date/Time section:
It is REQUIRED that you complete the start and end DATE of the White Hold, with year, month and date, as well as the start and end TIME of the White Hold, with hours and minutes, AM or PM.
Span: You may choose between Inclusive or Daily.
Inclusive means that the White Hold covers the WHOLE time covered in the specified Date span. Daily will include only the hours picked on the Dates span.
This field is required.
OK to move: This check box may be checked or unchecked. If checked, the White Hold may be moved from the room currently assigned to another, if needed. By default this box is checked. Do NOT check this box if the White Hold MUST be held in the assigned room only.
Note: IF you entered the White Holds screen via the Function Book, the fields in this section will have been AUTOMATICALLY completed - the time and date of the time slot selected. You may however change it here if desired.
Function Attributes section:
Function Type: This is a drop-down menu of the Function Types available, select one.
This field is required.
People: You may enter the estimated number of people attending this White Hold, if known.
Covers: Number of chargeable covers for this White Hold. Enter a number if known.
Note: If this Group Block has a package attached to it, the cost (cover) may already be included there - in which case, you do not need to complete this field.
GTD: Number of guaranteed attendees. Enter a number if known.
Set For: Number of people to set up for. Enter a number if known.
Setup Style: This refers to how the furniture in the room is arranged (table positions etc). You will select from the drop-down menu of configured options.
This field is required.
Function Room: You MUST select a space for the White Hold to be held in. Again, You will select from the drop-down menu of configured options.
This field is required.
Your choice will be dependent on how many people will be attending the Function, the chosen set up and the size of your rooms at your Property.
Setup and Breakdown (in minutes): These fields refer to how long it will take you or your staff to prepare the room for the White Hold Function, and how long it will take to return it to its previous condition once the Function is complete.
These figures can be assigned to a particular Setup Style in your Sales and Catering area, in which case the number will be automatically entered when the Setup Style is selected, but you may change them to anything you desire here (including 0).
Menu: Select a menu from the configured choices if a menu is needed for this White Hold. If not, leave blank.
Forecast Revenue section:
This section is important for REPORTING in your Skyware system, not in the actual set up of the White Hold.
Food, Beverage, AV, Rent, Setup and Misc all have fields which may be completed with estimates on how much will be charged for each category.
Actual Revenue section:
Rent: This is the charge for the room used for the White Hold. If it is covered in the Package charge, leave as 0.
![]()