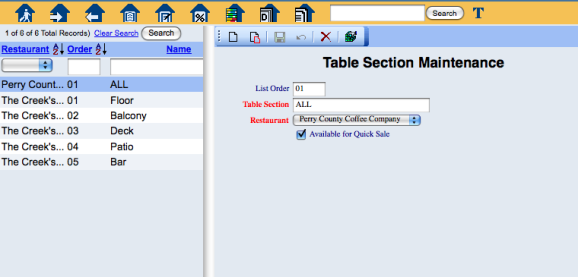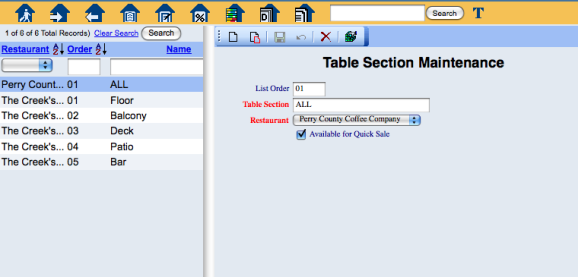Configure Restaurant Table Sections for POS
The Table Section command on the POS Maintenance menu allows you to provide divisions of your restaurants to contain a subset of tables. This allows wait staff to more easily find the table they need when opening a restaurant check.
If the restaurant has very few tables, or is a cafe or other type of food service that does not have checks associated with specific tables, you can simply create an "All" or other generic section for that restaurant. Even if you have numbered and assigned tables, if there are not many of them, you may choose to simply use a generic section name instead of assigning tables to different sections.
Each table section you create is associated with a specific restaurant. When you create tables, you will associate them with a table section.
Select Table Section from the Restaurant section of the Point of Sale (POS) Maintenance menu.
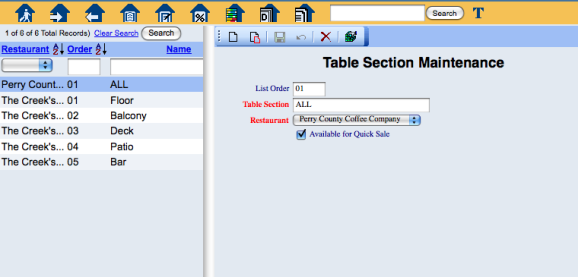
The Table Section Maintenance screen has two sides.
The left side of the screen lists any already configured sections for each restaurant in the property.
The right side contains the fields you need to complete in order to add or edit a table section. Your options include the following:
- Click the New button from the toolbar to add a new table section. Complete the fields described below.
- Select an existing table section from the list on the left, and click the Replicate button from the toolbar. Then change the field information as described below. This is useful if you are creating several sections for the same restaurant.
- Select an existing table section from the list on the left and click the Delete button from the toolbar. This removes the table section from the system.
- Enter a number into the List Order field. This determines in what order the table section appears listed in the interface. This field is optional. However if the restaurant tables are sequentially ordered, you may want to list the sections in the order that corresponds with the table numbering. For example, Tables 1-5 are in the bar, 6-16 are on the main floor, and 17-22 are on the deck. The List Order for these sections could be 01 for Bar, 02 for Main Floor, and 03 for Deck.
- Enter a name in the Table Section field. This is the name that appears for the table section in the interface. This field is required.
- Select the restaurant where the table is located from the Restaurant drop down list. When the wait staff selects this restaurant, the choices for table sections are limited to those associated with the restaurant on this screen.
- Check or uncheck the Available for Quick Sale checkbox. If checked, any tables in this section can be selected in the Quick Sale screen. Because the Quick Sale interface is more abbreviated, be sure the list of tables to select is small or very easily identifiable. Typically Quick Sales are used for POS transactions where seating is unavailable or is not associated with a specific check, like a cafe counter or for carry-out meals.
When you are finished adding or editing table sections, click the Save button to save the changes.