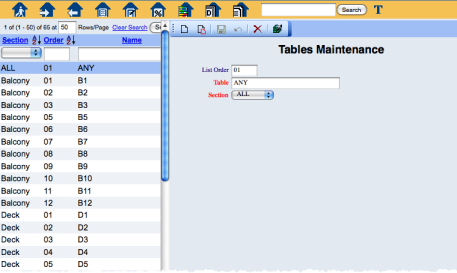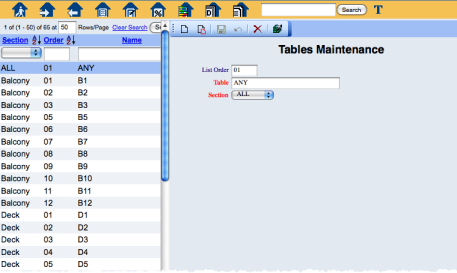Configure Restaurant Tables for POS
The Tables command on the POS Maintenance menu allows you identify each table in the restaurant and associate each with a Table Section. Wait staff will select a table when opening a restaurant check.
For cafes or other type of food service that does not have checks associated with specific tables, you can simply create an "Any" or other generic table name for that restaurant. All checks opened for that restaurant will be associated with that generic table.
Each table you create is associated with a specific table section. The table sections are associated with each restaurant.
Select Table Section from the Restaurant section of the Point of Sale (POS) Maintenance menu.
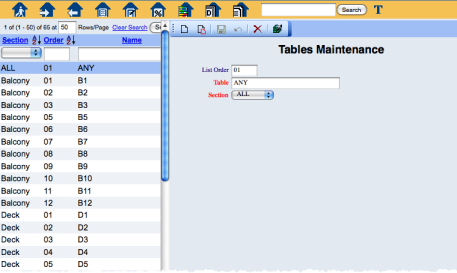
The Tables Maintenance screen has two sides.
The left side of the screen lists any already configured sections for each restaurant in the property.
The right side contains the fields you need to complete in order to add or edit a table. Your options include the following:
- Click the New button from the toolbar to add a new table. Complete the fields described below.
- Select an existing table from the list on the left, and click the Replicate button from the toolbar. Then change the field information as described below. This is useful if you are creating several tables for the same section.
- Select an existing table from the list on the left and click the Delete button from the toolbar. This removes the table from the system.
- Enter a number into the List Order field. This determines in what order the table appears listed in the interface. This field is optional, however it we recommend that you list the tables in order within each table section. This makes it easier for wait staff to find the table they need in the interface.
- Enter a name or number for the table in the Table field. This is the label that appears for the table in the interface. This field is required. Use a label that will be easy for wait staff to identify and select in the interface.
- Select the section where the table is located from the Section drop down list. When the wait staff selects this section, the choices for tables are limited to those associated with the section on this screen.
When you are finished adding or editing tables, click the Save button to save the changes.